Complete Anatomy
Windows Manual Installation
1.
Click here to download the latest version of Complete Anatomy.
2.
Navigate to the directory where you downloaded the file (usually Downloads).
3.
Right-click on the file and choose Extract All ... (Make sure Show extracted files when complete is checked. Then click Extract.
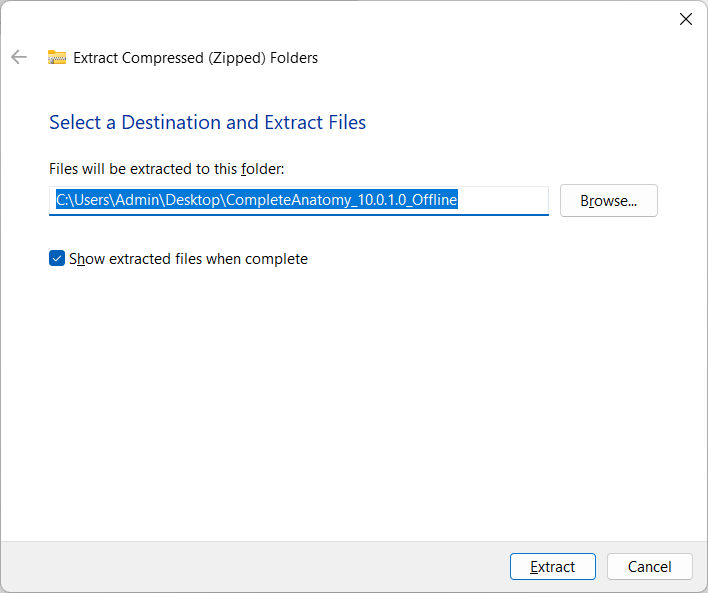
4.
You should now see the extracted files, as below:.
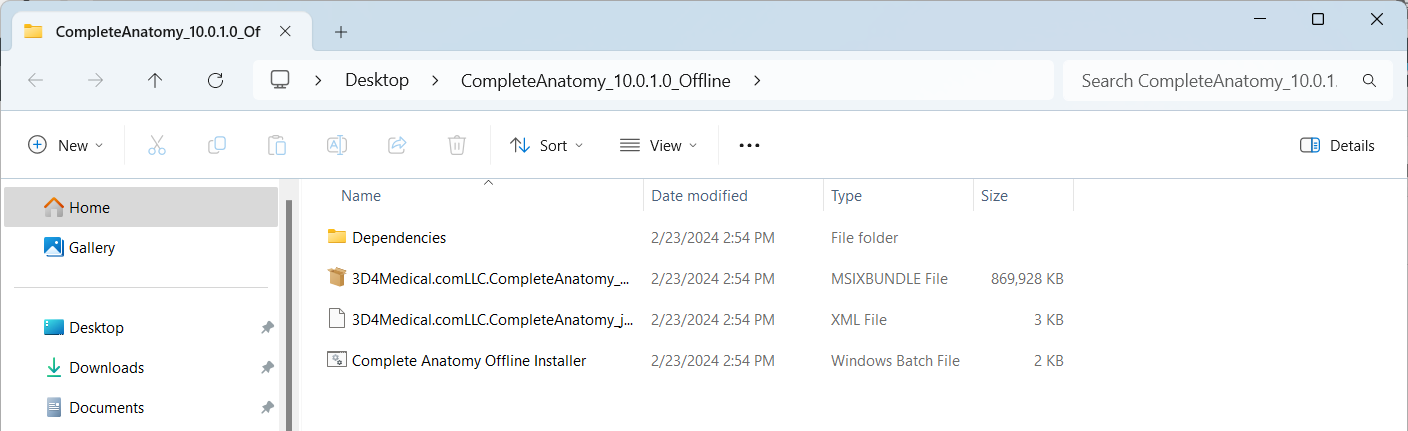
5.
Right click on Complete Anatomy Offline Installer, and select Open.
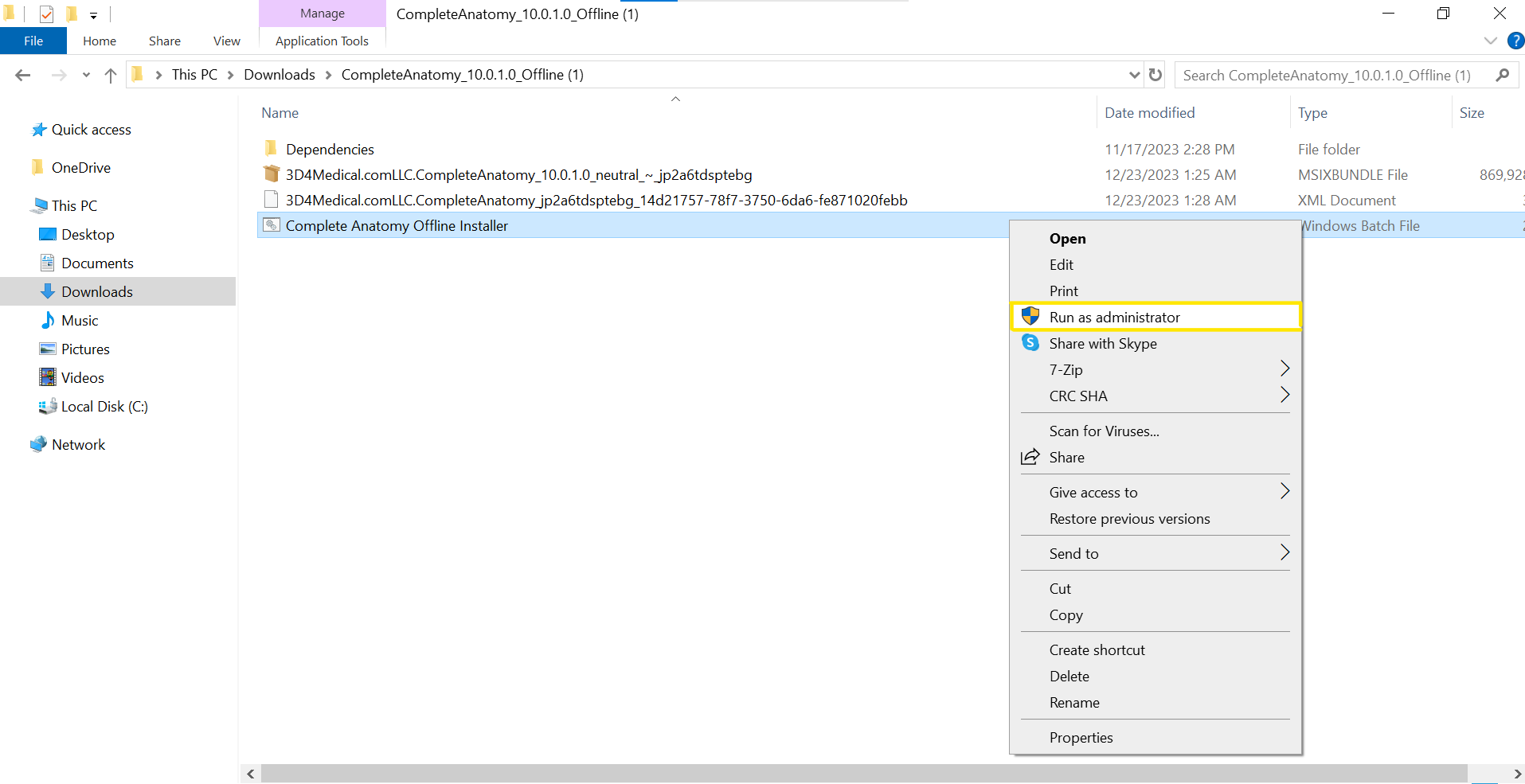
6.
Choose whether you want to install normally, or deploy via DISM (by selecting either "1" or "3").
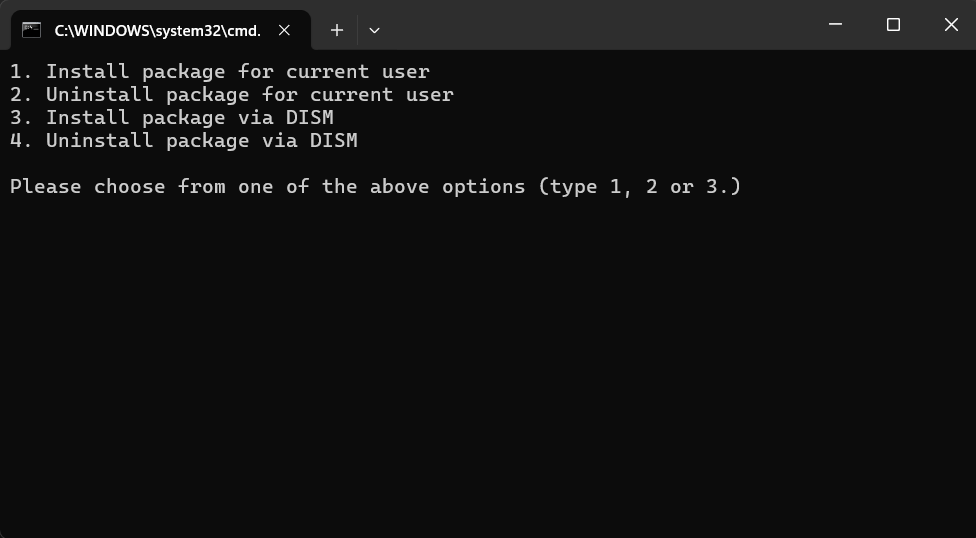
7.
Wait for the installer to finish. Below shows the window you should see for a successful installation. Complete Anatomy should now be available in the Start Menu.
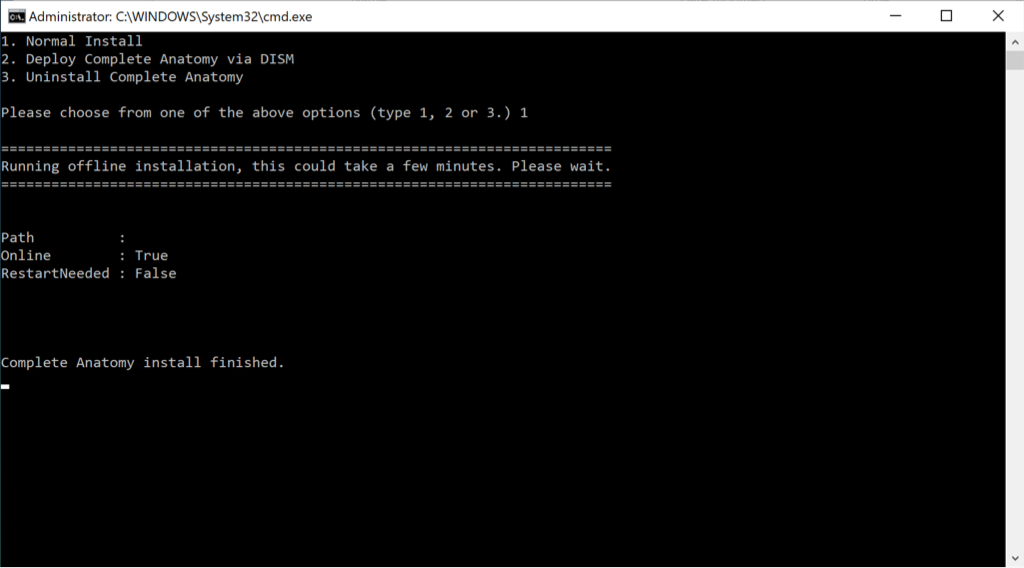
Looking for instructions for SCCM? Get instructions here.