Tabs
Stay organized with multitasking in Complete Anatomy with tabs
iPad, Mac, and Windows feature
JUMP TO CATEGORY
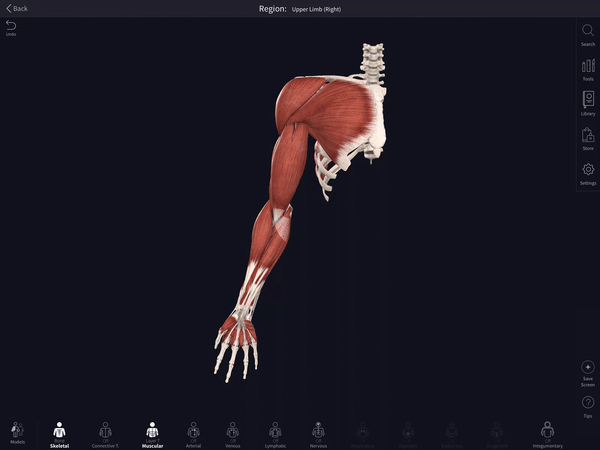
Turning tabs on
To access Tabs, navigate to your Settings and to Preferences, where you can switch Tabs on.LINK TO THIS STEP
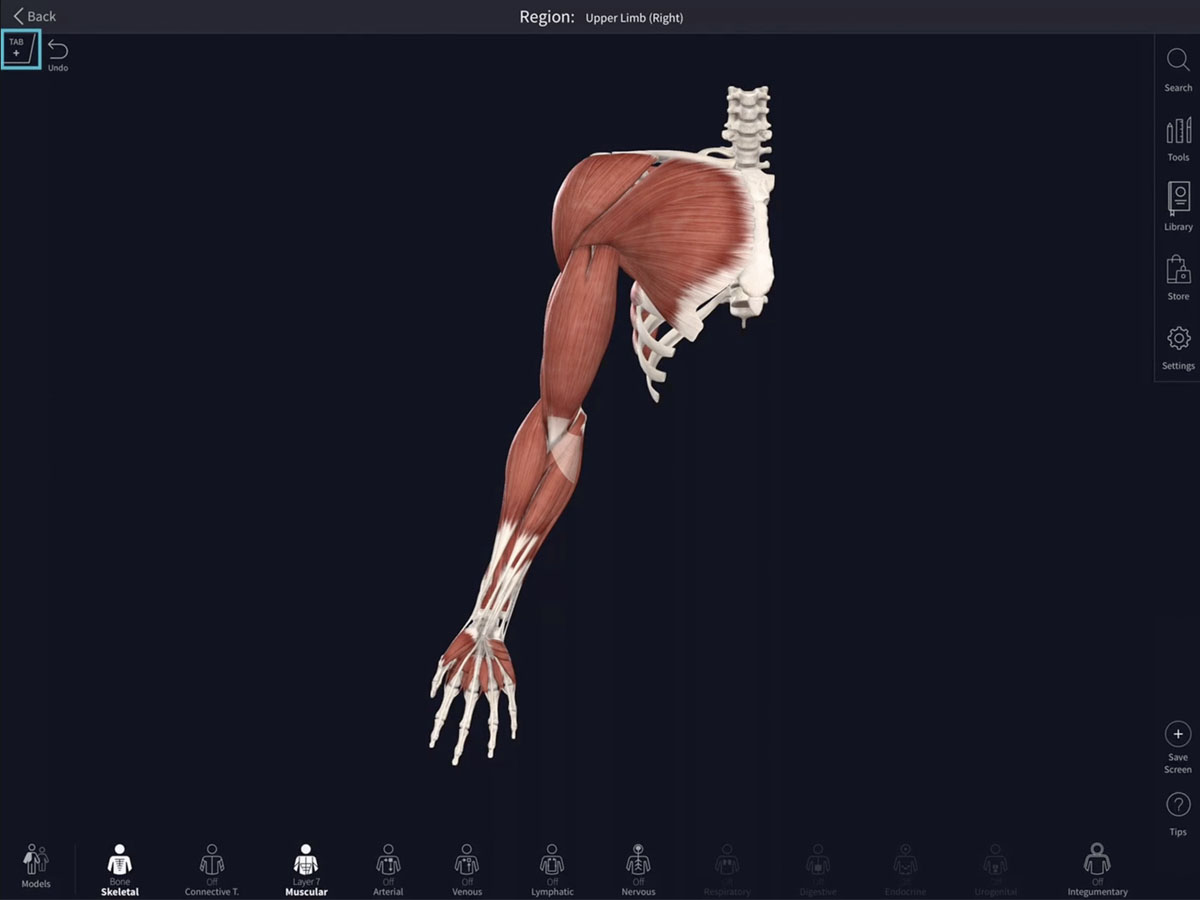
Creating a Tab
Create a tab using the ‘Plus’ button on the top left corner of the screen. Your first tab is automatically created for you.LINK TO THIS STEP
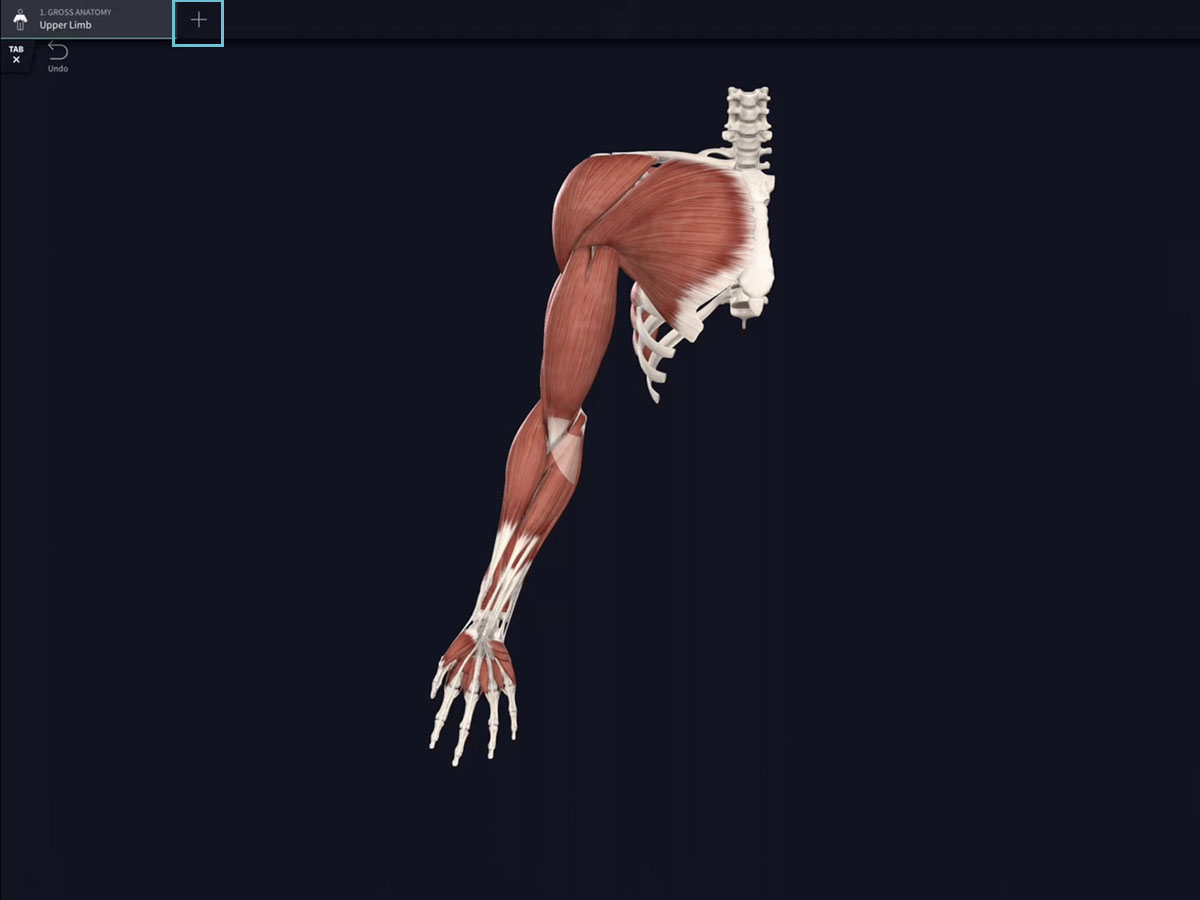
Adding tabs
Press the ‘Plus’ button to create additional tabs.LINK TO THIS STEP
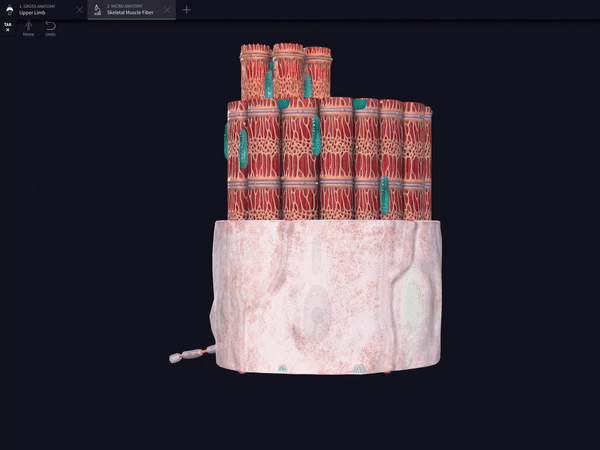
Switch tabs
You can jump between separate model states by pressing the individual tabs along the top of the screen.LINK TO THIS STEP
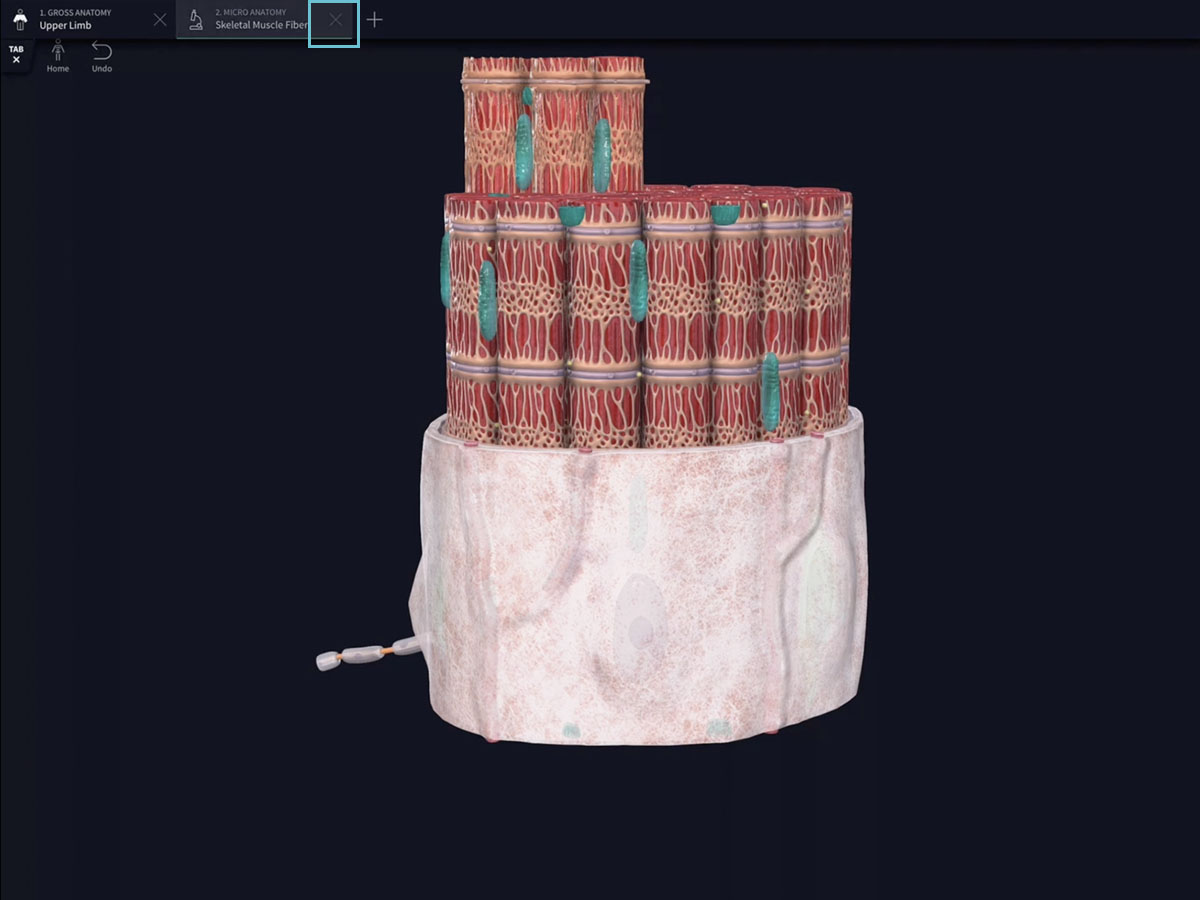
Close tabs
Close any tab by hitting the ‘X’ button. Any open tabs you have can be reopened the next time you start Complete Anatomy.LINK TO THIS STEP