Pen
Draw directly on the model or on the screen with the Pen tool, allowing the flexibility to annotate in the best way for you
iPad, Mac, and Windows feature
JUMP TO CATEGORY
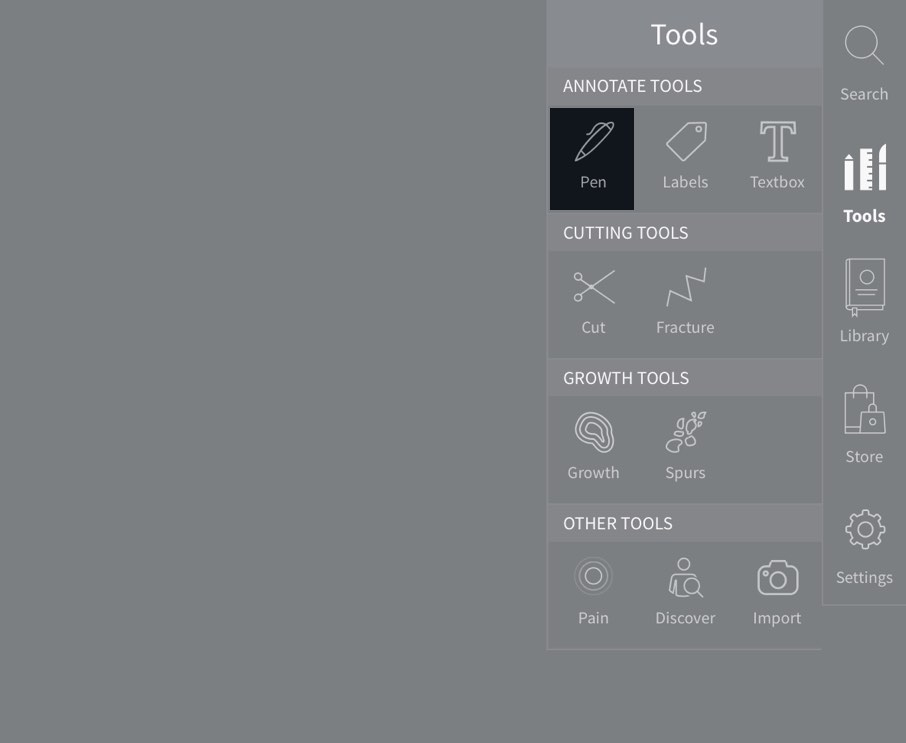
Access the Pen
To begin using the Pen, select Tools from the main menu, and select Pen from the Tools menu.LINK TO THIS STEP
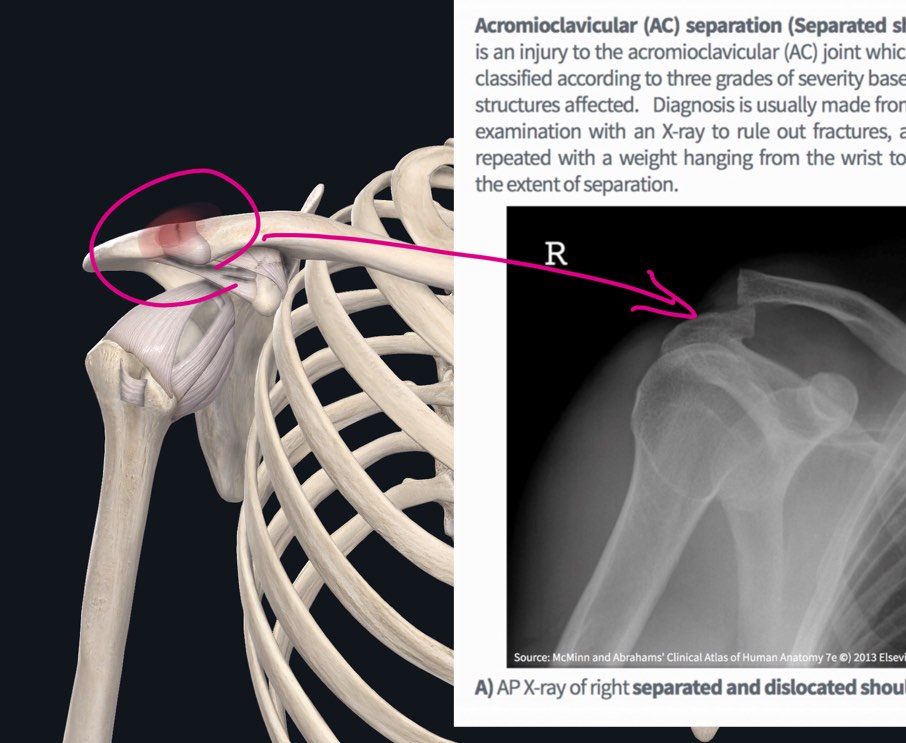
2D Pen
By default, the 2D Pen is selected. This tool allows you to draw on the screen in front of the model. 2D drawings stay in place when the tool is deselected, allowing you to navigate the model separately.LINK TO THIS STEP

Toggle 2D and 3D
To swap between the 2D and 3D pens, use the toggle in the bottom left corner.LINK TO THIS STEP

3D Pen
Choose 3D Pen to draw directly on the model in 3D. Start drawing on the model by dragging across a structure. To rotate or zoom into the model, tap ‘Done’ in the top right corner of the screen and navigate the model as normal.LINK TO THIS STEP
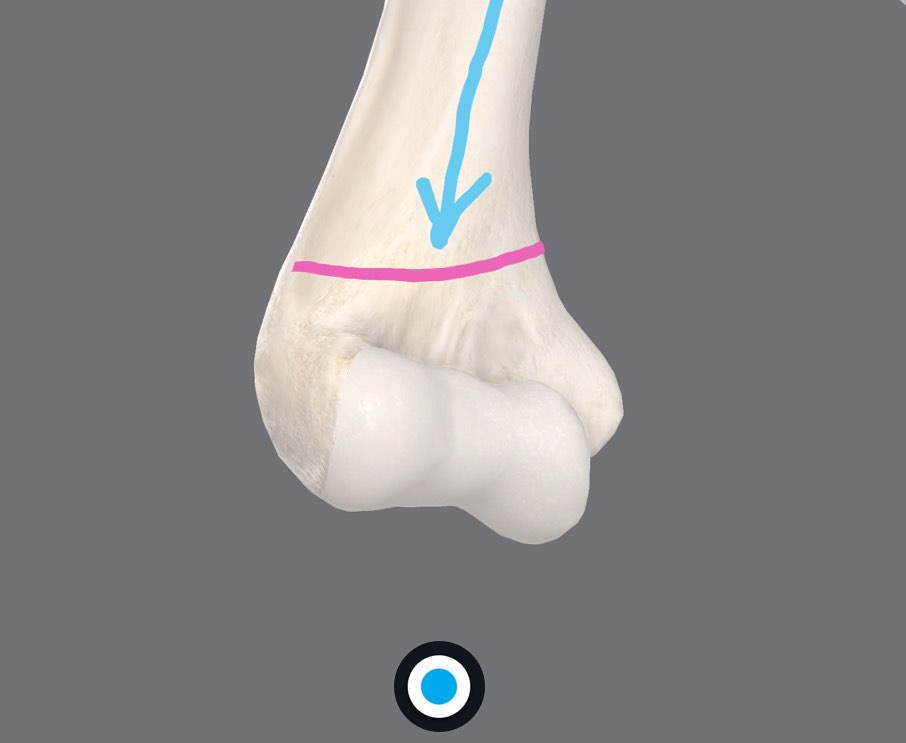
Pen Options
Change the pen style using the options available by tapping the button at the centre of the bottom of the screen. The current style is previewed in the center of the button.LINK TO THIS STEP

Brush Size
Change the size of the pen using the options to the right-hand side of the options button.LINK TO THIS STEP

Color
Select a color from the array to the left of the options button.LINK TO THIS STEP
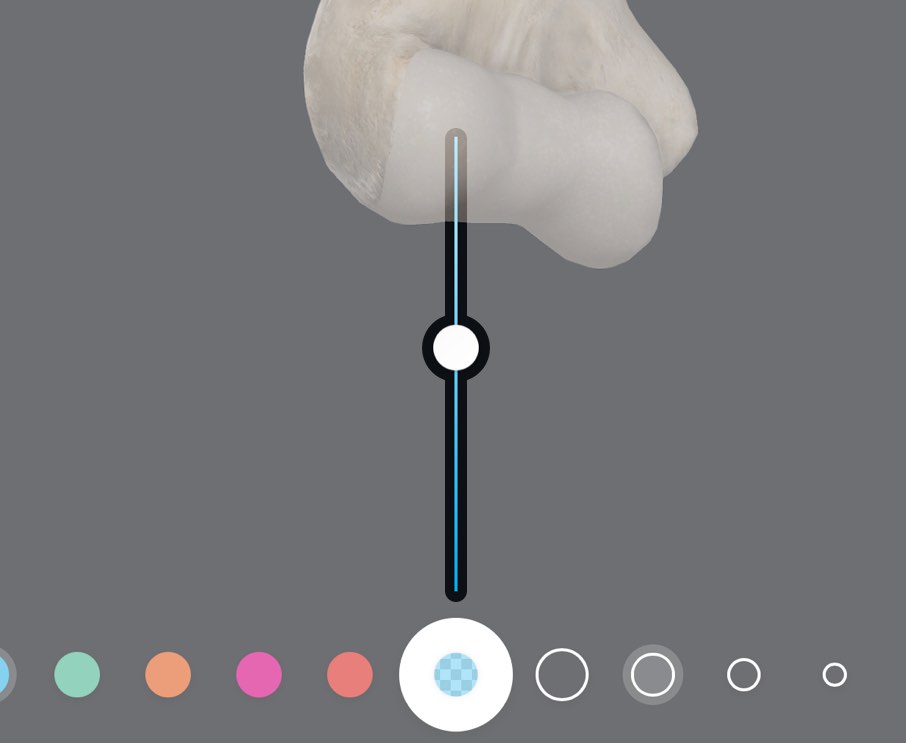
Opacity
Drag the slider above the options button to change the transparency of the Pen.LINK TO THIS STEP
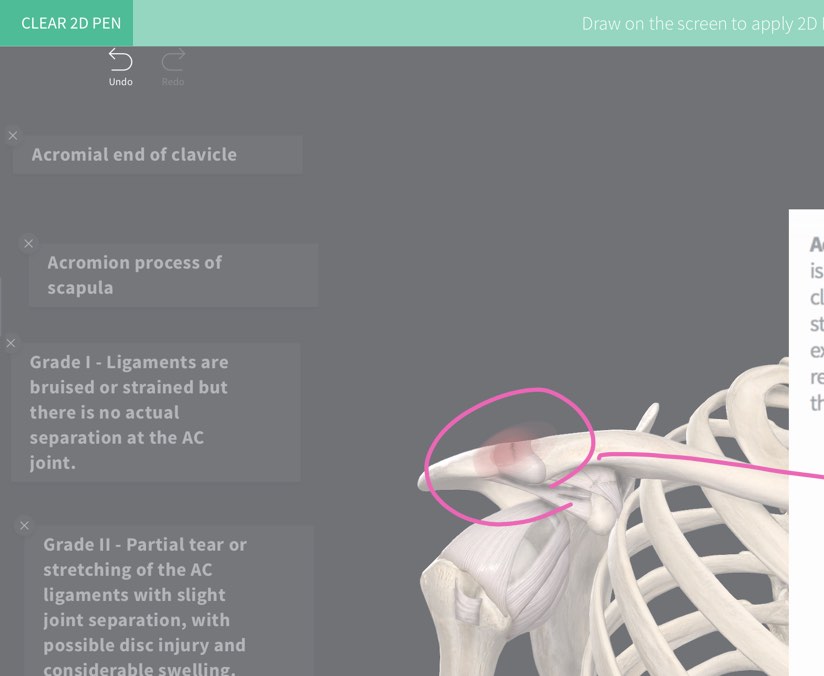
Clear Pen tool
To clear the Pen tool, select the option to clear at the top of the page while the Pen tool is selected.LINK TO THIS STEP