Cut & Dissect
Cut through the model to explore the relationships between structures, and even simulate surgical procedures
iPad, Mac, and Windows feature
JUMP TO CATEGORY
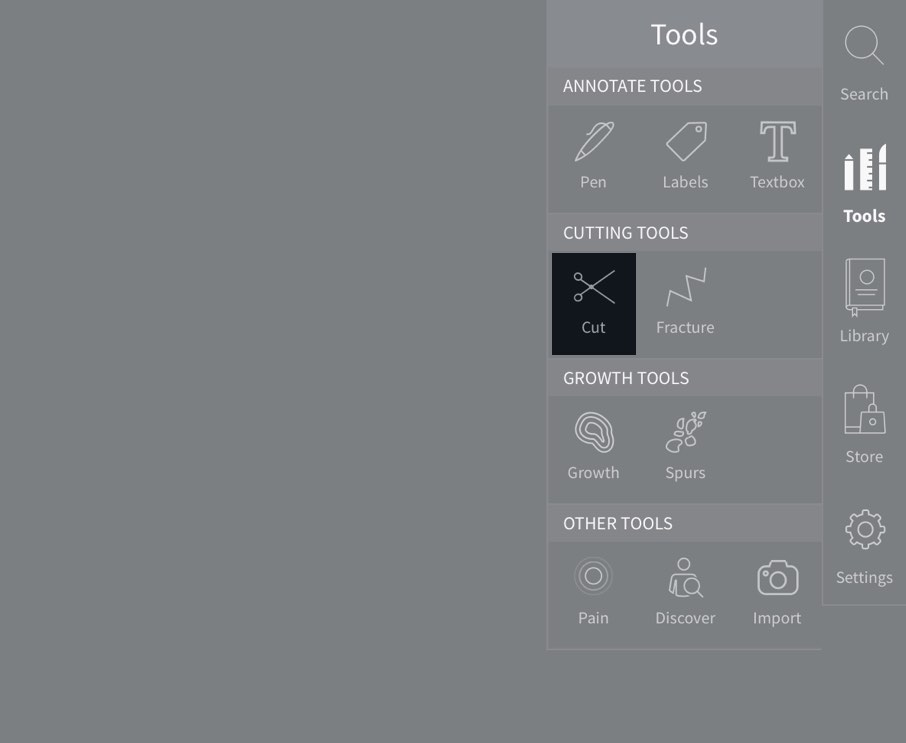
Access Cut
To begin adding cuts, select Tools from the main menu, and select Cut from the Tools menu.LINK TO THIS STEP
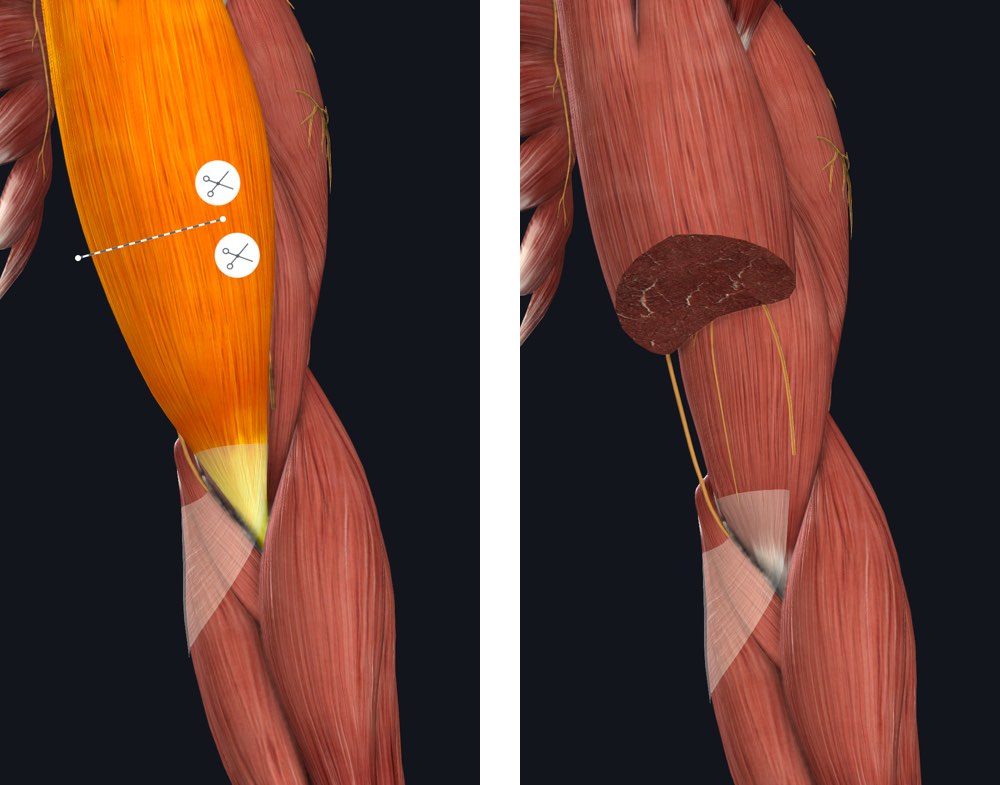
Using the Cut Tool
Start a cut by dragging a line across the section of the model you’d like to cut. When you have completed your line, you’ll be given the option to cut either side of that line.LINK TO THIS STEP
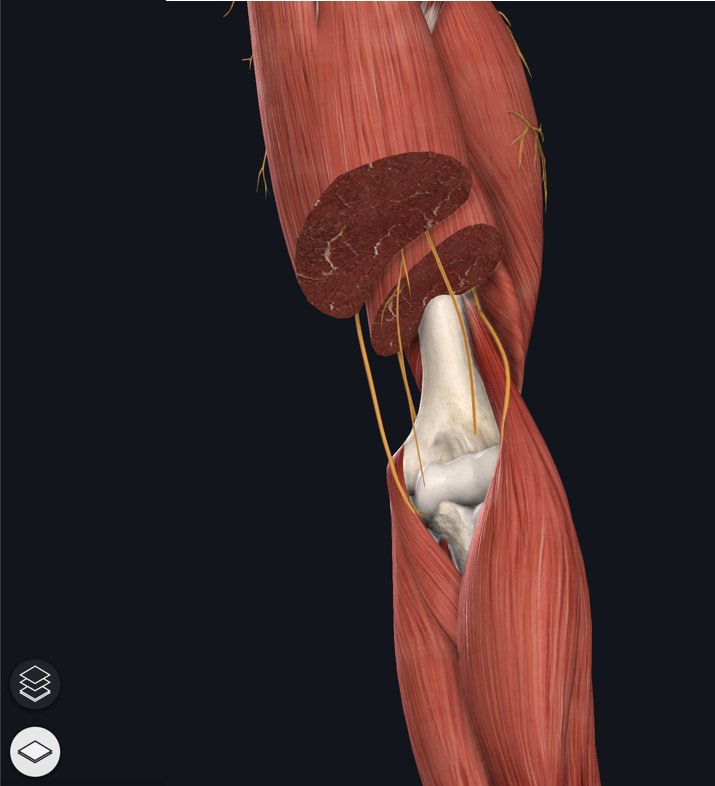
Cut Multiple Structures
Choose to cut only one structure at a time or multiple structures using the controls in the bottom left corner of the screen. When you draw your cut lines, the structures that will be included in the cut are highlighted, so you can see a preview of the scope of your choice.LINK TO THIS STEP
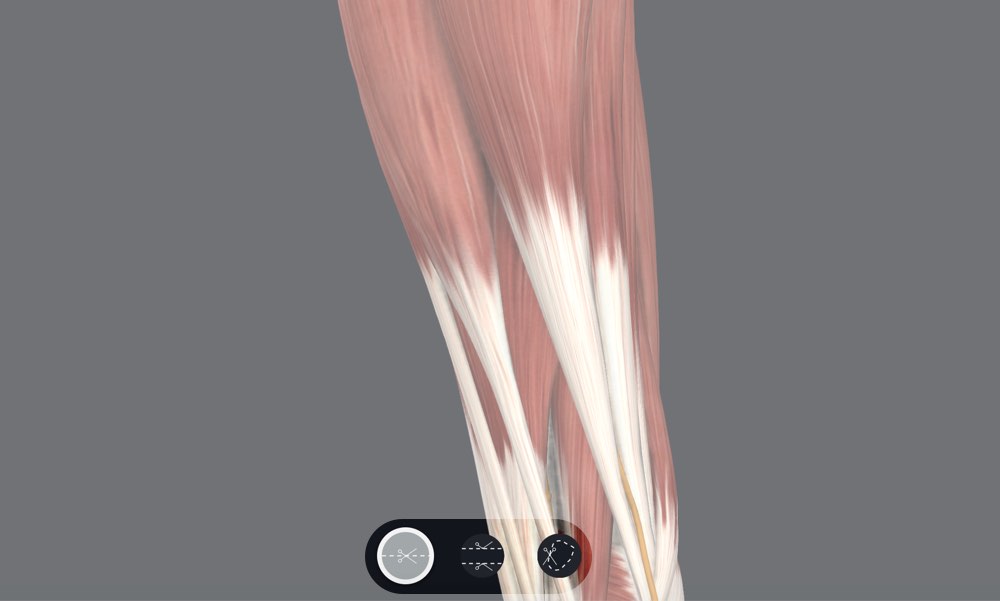
Cut Options
Along the bottom of the screen are the Cut Options. By default, the cut line is chosen. Two other options are available.LINK TO THIS STEP
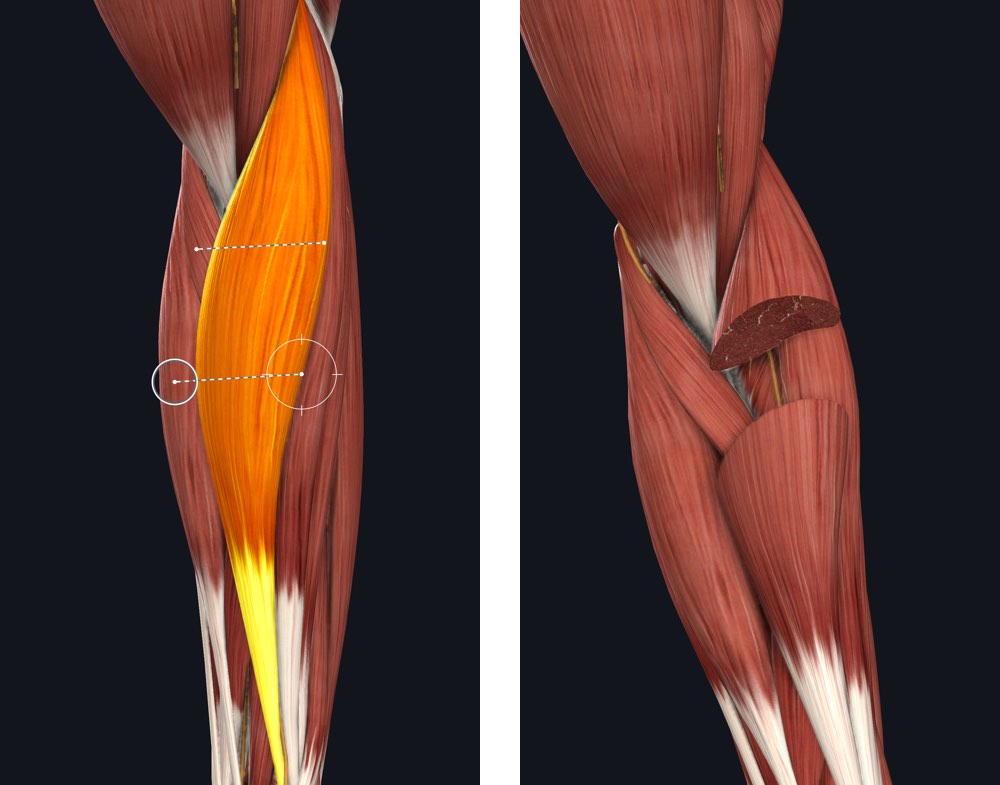
Cut Between
Draw two lines on the model, and have the section between them cut away.LINK TO THIS STEP
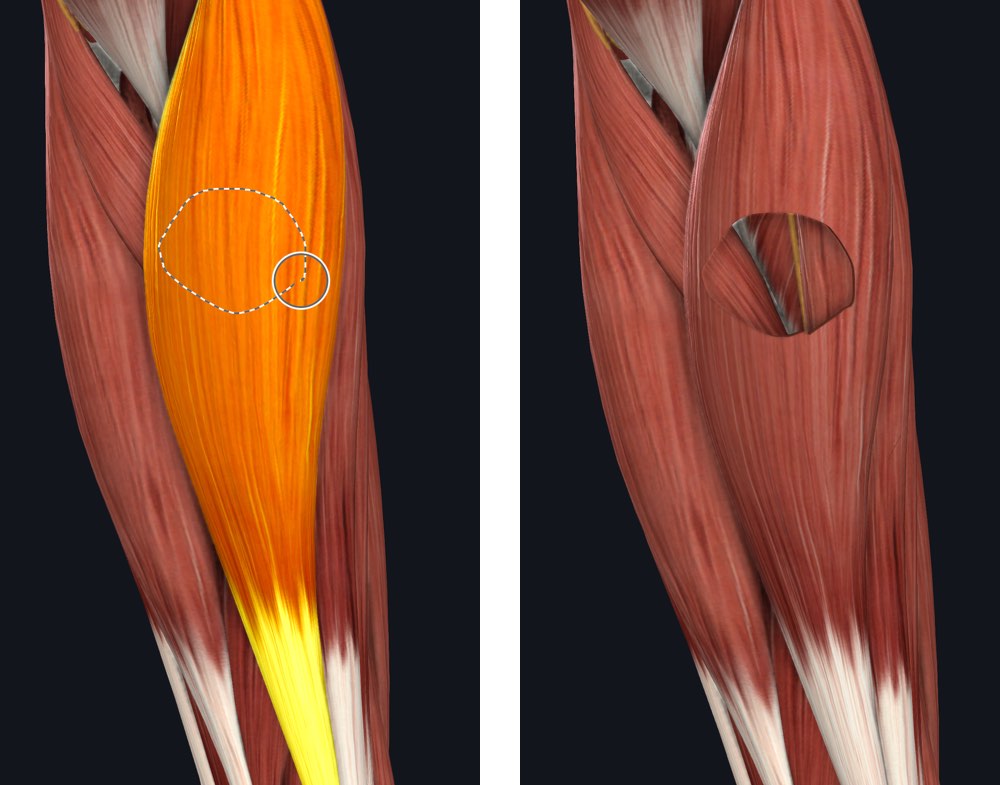
Cut Hole
Draw a circle on the model, and have its contents cut away.LINK TO THIS STEP
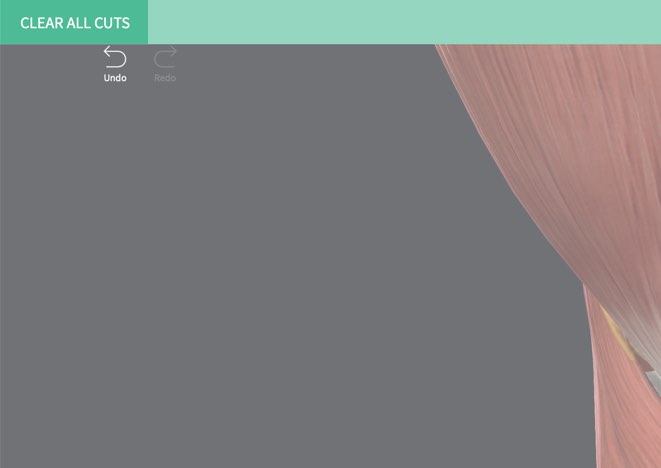
Clear Cuts
When using the Cut tool, tap the ‘Undo’ button in the top left corner of the screen to remove a cut. At any point, select the ‘Clear All Cuts’ in the top left corner to clear all cuts.LINK TO THIS STEP