Import
Import an image to match the model with reality.
iPad, Mac, and Windows feature
JUMP TO CATEGORY
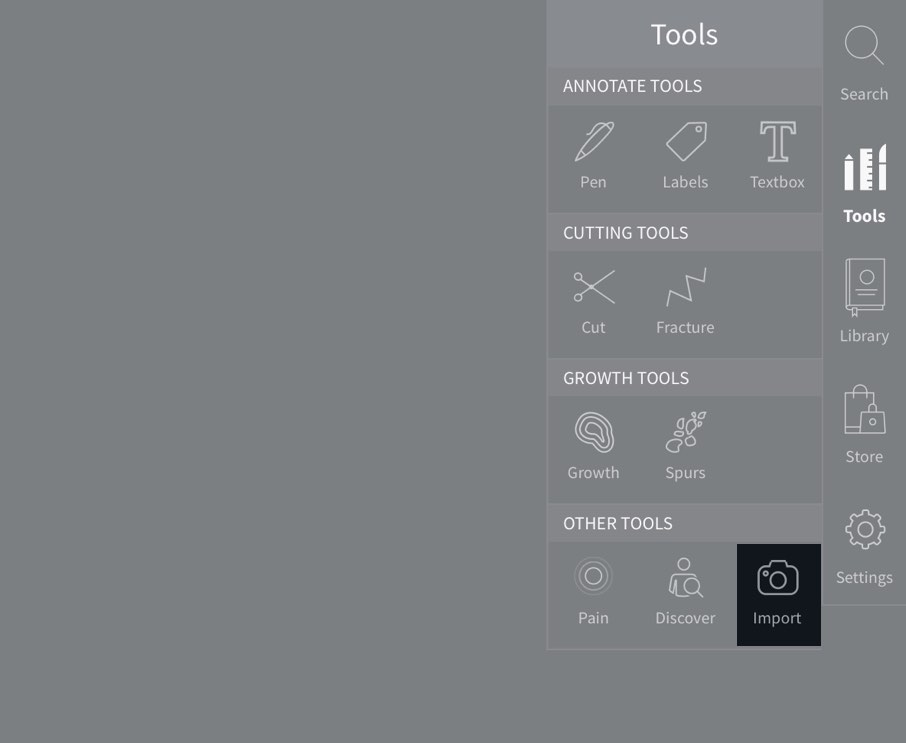
Access Import
To begin adding images, select Tools from the main menu, and select Import from the Tools menu.LINK TO THIS STEP
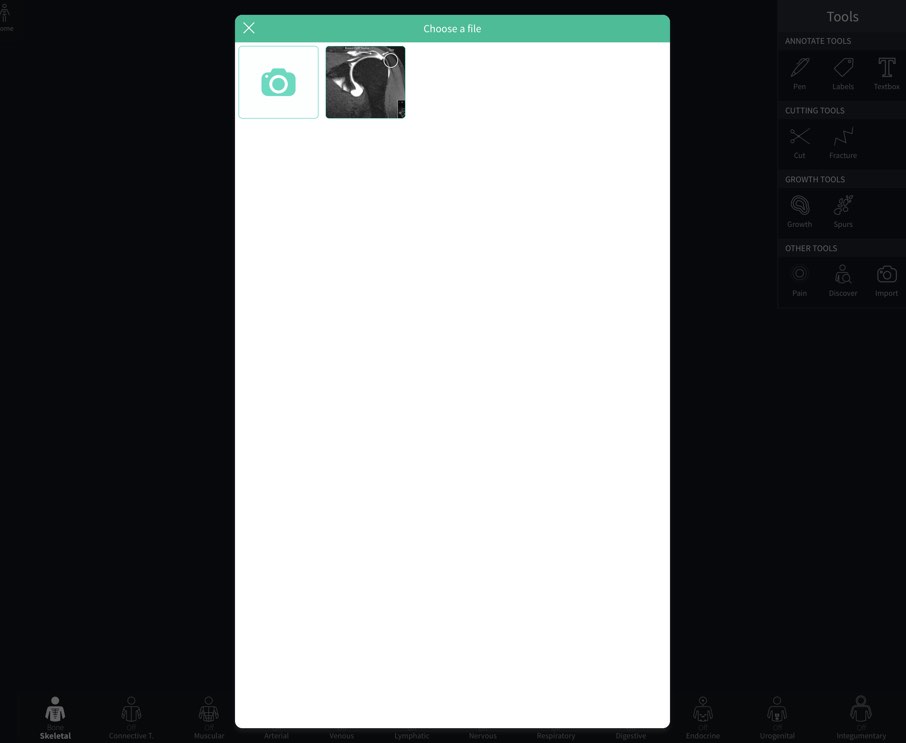
Choose an Image
Images stored on your device will be shown in a grid. Choose up to 5 images that you would like to add.LINK TO THIS STEP

Move Images
Drag an image across the screen to move it to your chosen location.LINK TO THIS STEP
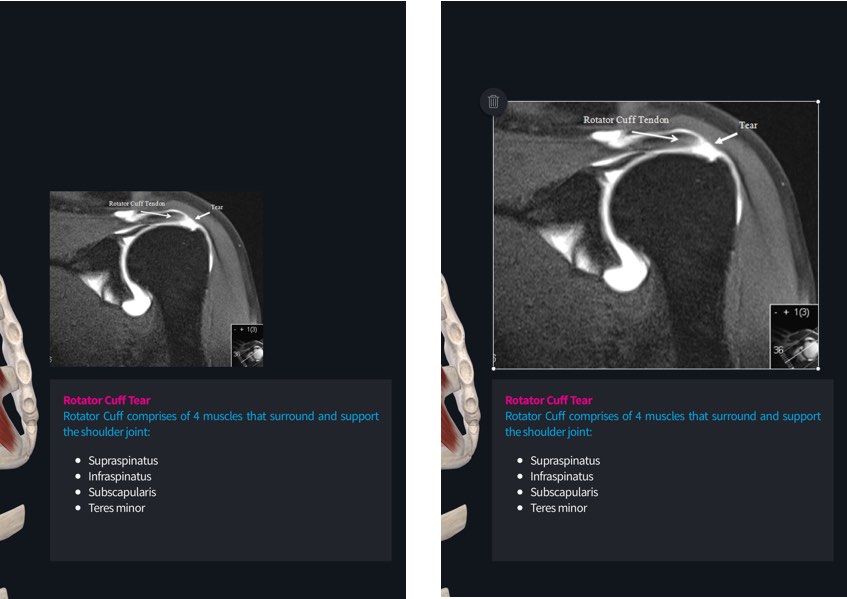
Resize Image
Tap an image and drag one of its corners to resize it.LINK TO THIS STEP

Clear Image
Remove individual images using the button at the top left corner of the selected image.LINK TO THIS STEP