Navigating the Model
Get started with our 3D Model by learning how to rotate, zoom, pan and select
JUMP TO CATEGORY
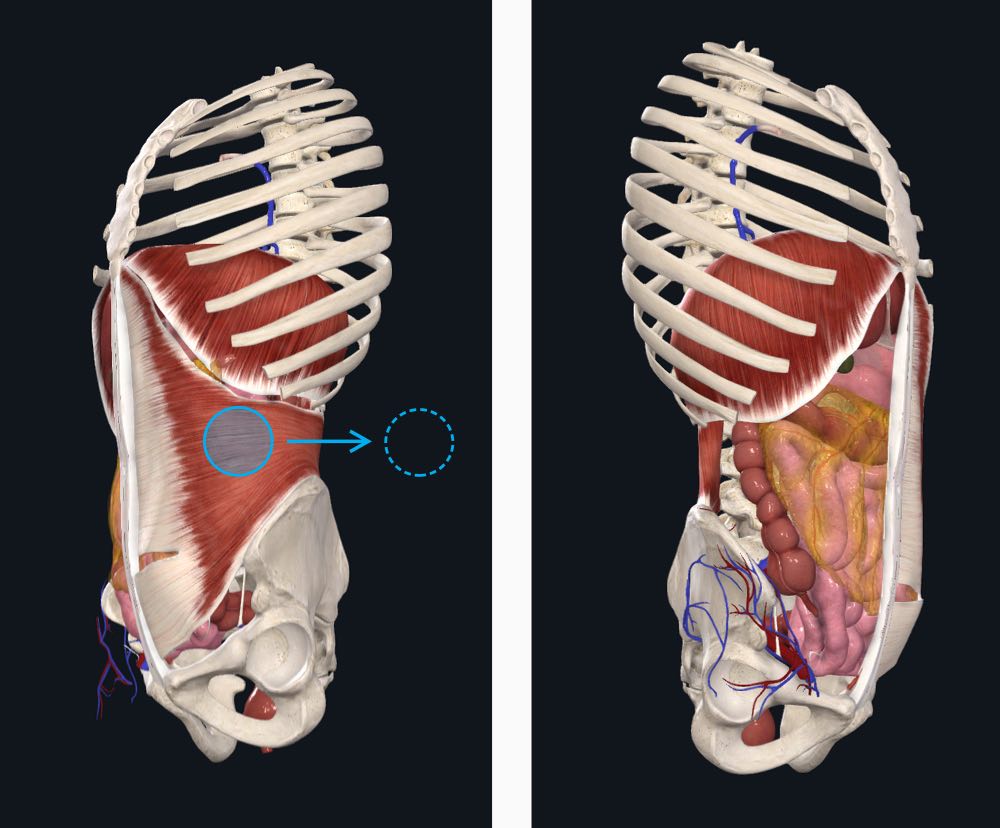
Rotating
Touchscreens: Drag your finger across the screen.
Desktop: Hold down left-click and drag your cursor across the screen.
Mac trackpad: Press down and drag with one finger.
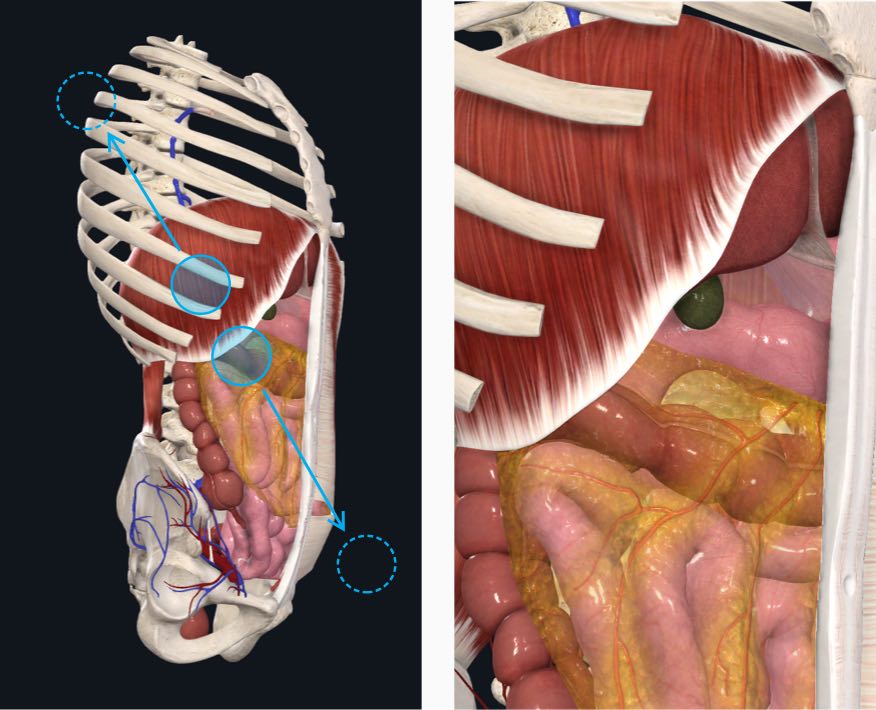
Zooming
Touchscreens: Place two fingers close together on the screen and spread them apart. Pinch together to zoom out.
Desktop: Scroll to zoom your view in or out or use the plus and minus keys on your keyboard.
Mac trackpad: Press down with two fingers and spread apart to zoom, or pinch in together to zoom out.
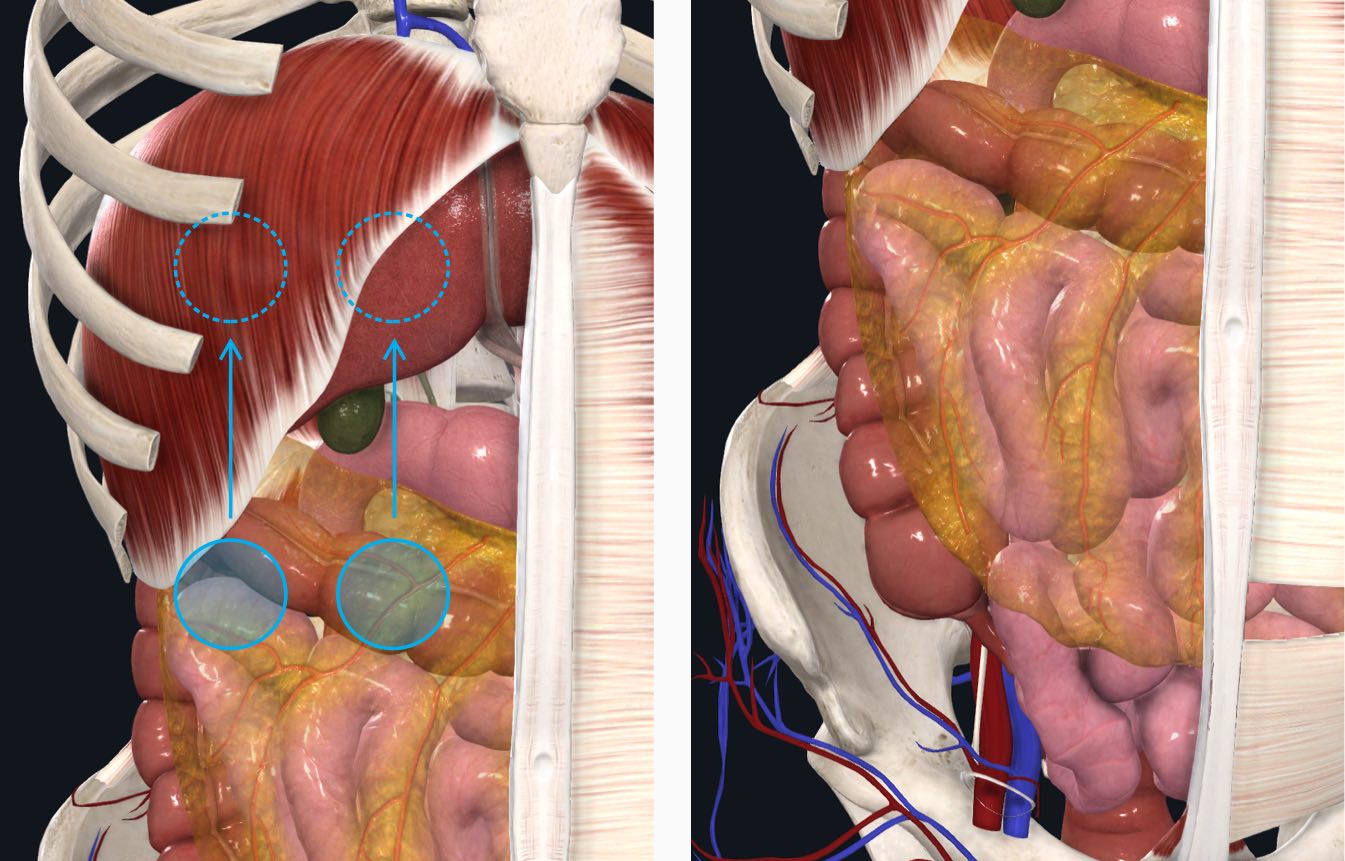
Panning
Touchscreens: Place two fingers on the screen and move them together in the same direction.
Desktop: Hold right click while dragging your mouse across the screen. Alternatively, hold shift while clicking and dragging across the screen.
Mac trackpad: Press down with two fingers and drag together.
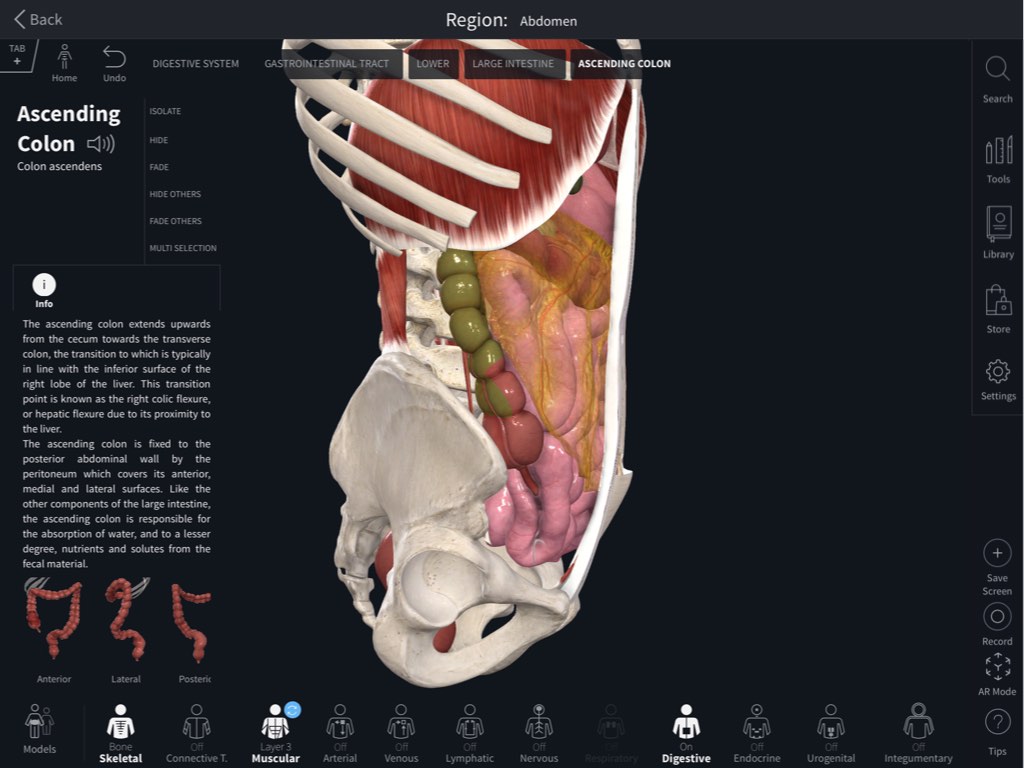
Selecting a Structure
To select a structure, simply tap or click on it. The infobox will open, containing information and tools on the selected structure. To deselect a structure, simply tap or click outside the model, or else on another structure to select it instead.