Complete Anatomy
Windows manuelle Installation – SCCM
1.
Klicken Sie hier, um die neueste Version von Complete Anatomy herunterzuladen.
2.
Wenn die Datei vollständig heruntergeladen wurde, öffnen Sie Ihren Download-Ordner und wählen Sie die Datei CompleteAnatomy_11.2.1.0_Offline.zip aus.
3.
Klicken Sie mit der rechten Maustaste auf den Ordner CompleteAnatomy_11.2.1.0_Offline.zip und wählen Sie Alles extrahieren.
4.
Stellen Sie im sich öffnenden Fenster sicher, dass die Option Nach Abschluss extrahierte Dateien anzeigen aktiviert ist, und klicken Sie dann auf Extrahieren.

5.
Wenn die Extraktion abgeschlossen ist, werden die Fenster mit den Dateien geöffnet, die zur Installation von Complete Anatomy auf Ihrem Gerät erforderlich sind.
Hinweis: Wenn Sie in Schritt 4 die Option Entpackte Dateien nach Abschluss anzeigen nicht aktiviert haben, wird das Fenster wie in Schritt 7 nicht automatisch angezeigt. In diesem Fall müssen Sie zum Ordner Downloads und dann zum Ordner
CompleteAnatomy_11.2.1.0_Offline gehen. Bitte beachten Sie, dass auf dem Symbol im Ordner CompleteAnatomy_11.2.1.0_Offline kein Zip-Archiv vorhanden sein darf.
Erstellen des Pakets über SCCM
Hinweis: Wenn Sie beim Erstellen der Anwendung vom Assistenten aufgefordert werden, auf Abhängigkeiten zu verweisen, können Sie diesen Schritt ignorieren, da keine Abhängigkeiten erforderlich sind.
1.
Sobald die Dateien heruntergeladen wurden, können wir die Anwendung über den System Center Configuration Manager bereitstellen. Gehen Sie in der ConfigMgr-Administratorkonsole zu Softwarebibliothek > Anwendungsverwaltung > Anwendungen. Klicken Sie mit der rechten Maustaste und wählen Sie Anwendung erstellen. Dadurch wird der Assistent zum Erstellen von Anwendungen geöffnet.

2.
Wählen Sie den Typ Windows-App-Paket (*.appx, *.appxbundle) und geben Sie den Dateispeicherort der heruntergeladenen Datei 3D4Medical.comLLC.CompleteAnatomy_11.2.1.0_neutral_~_jp2a6tdsptebg an. Klicken Sie auf Weiter.

3.
Auf der nächsten Seite wird angezeigt, dass die Datei erfolgreich importiert wurde. Wenn im Ordner, in dem die Anwendung gespeichert ist, irgendwelche Voraussetzungen fehlen, wird eine Warnung angezeigt. Klicken Sie auf Weiter. Wenn ConfigMgr das appx/appxbundle sowie alle Voraussetzungen erfolgreich identifizieren konnte, sollte ein Bildschirm wie dieser angezeigt werden:
4.
Auf dieser Seite können Sie Angaben wie Name, Herausgeber und Verwaltungskategorie für die App machen. Bitte verwenden Sie die folgenden Angaben:
Name: Complete Anatomy
Herausgeber: 3D4Medical Ltd
Verwaltungskategorie: „Ihre eigene Wahl“
Klicken Sie auf Weiter
Hinweis: Ändern Sie die Softwareversion nicht.
5.
Auf dieser Seite wird eine Zusammenfassung aller Einstellungen der vorherigen Seiten des Assistenten zum Erstellen von Anwendungen angezeigt. Klicken Sie auf Weiter.
6.
Configuration Manager beginnt mit der Erstellung der Complete Anatomy-Anwendung. Sobald die Erstellung abgeschlossen ist, wird der folgende Bildschirm zur Bestätigung angezeigt:
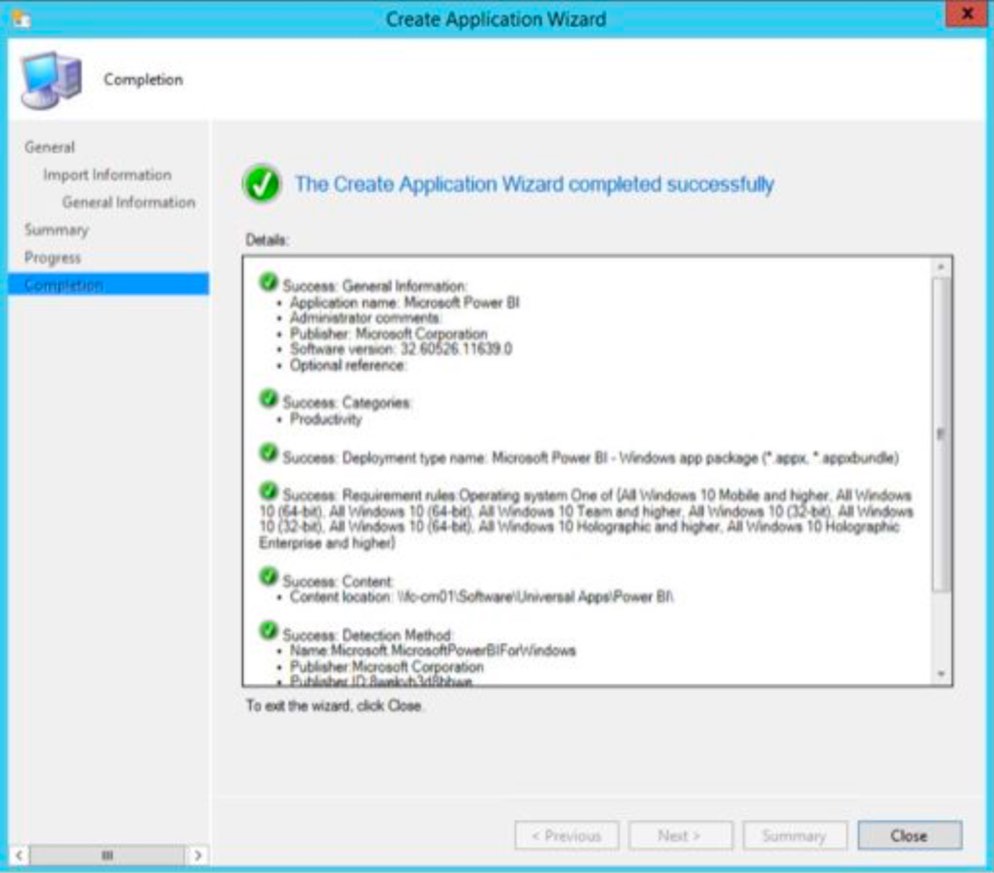
Bereitstellen des Pakets über SCCM:
1.
Klicken Sie in der System Center Configuration Manager-Konsole mit der rechten Maustaste auf die gerade erstellte Anwendung Complete Anatomy und wählen Sie Bereitstellen
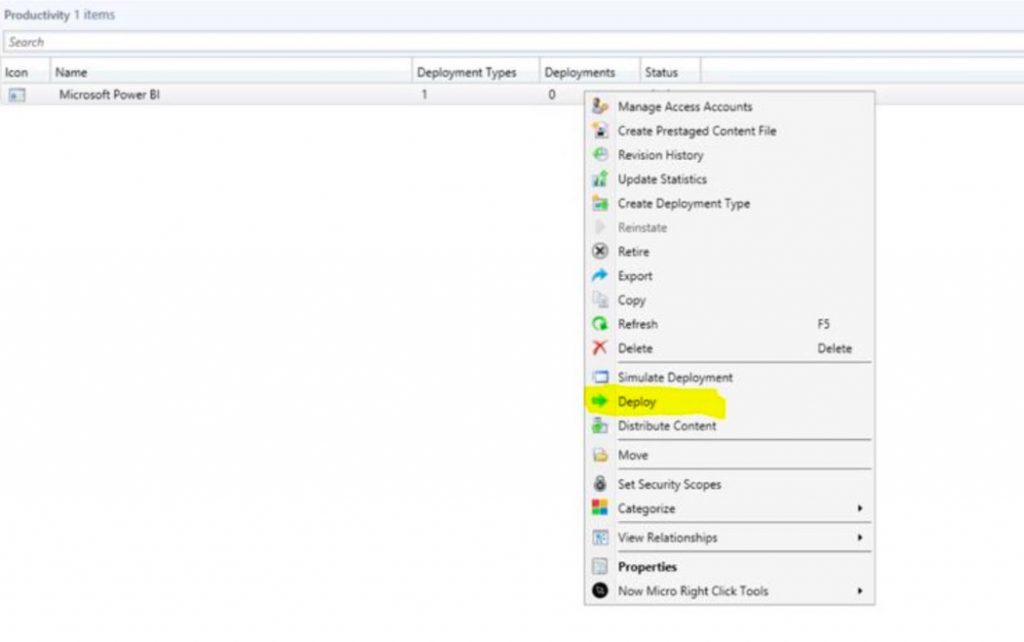
2.
Wählen Sie eine Sammlung aus, in der die Complete Anatomy-Anwendung bereitgestellt werden soll. In diesem Fall wird die Anwendung in einer Sammlung aller Windows-Rechner bereitgestellt. Klicken Sie auf Weiter.
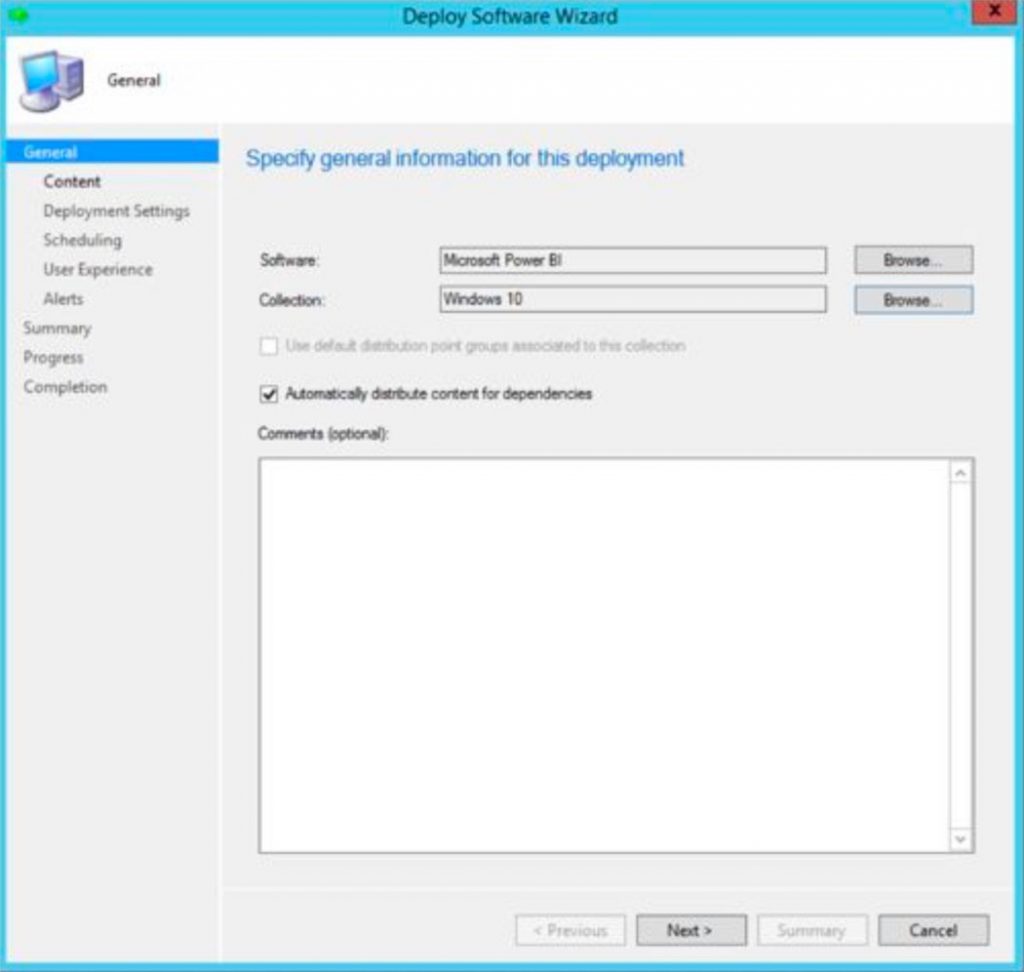
3.
Wählen Sie einen Verteilungspunkt aus, um die Complete Anatomy-App zu verteilen. Klicken Sie auf Weiter.
4.
Wählen Sie auf der Seite Bereitstellungseinstellungen aus, ob Complete Anatomy als Verfügbar oder Erforderlich bereitgestellt werden soll. Klicken Sie auf Weiter.
5.
Wählen Sie auf der Seite Planung aus, wann die Anwendung für die Installation durch Benutzer verfügbar sein soll. Klicken Sie auf Weiter.
6.
Wählen Sie auf der Seite Benutzererfahrung aus, wie Benutzer über die App-Installation benachrichtigt werden. Klicken Sie auf Weiter.
7.
Wählen Sie auf der Seite Warnungen aus, ob Sie bei fehlgeschlagenen Bereitstellungen und System Center Operations Manager-Warnungen benachrichtigt werden möchten. Klicken Sie auf Weiter.
8.
Auf der Seite Zusammenfassung wird eine Liste aller für den Assistenten zum Bereitstellen von Software gewählten Einstellungen angezeigt. Klicken Sie auf Weiter.
9.
Configuration Manager beginnt mit der Erstellung der Anwendung. Nach Abschluss sollte diese Seite angezeigt werden:
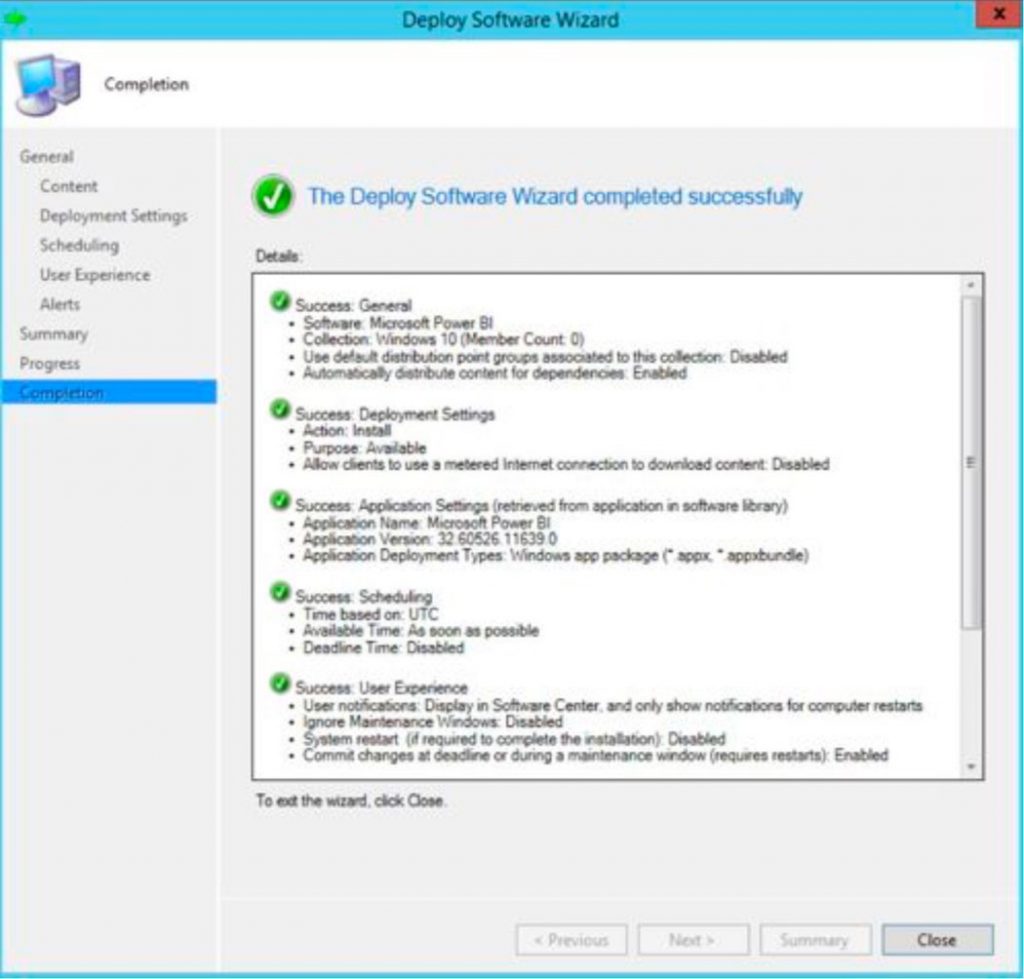
10.
Klicken Sie auf die Windows-Schaltfläche und öffnen Sie das Software Center. Die Complete Anatomy-App sollte jetzt im Software Center aufgeführt sein.
11.
Klicken Sie auf Installieren, um die App zu installieren.
12.
Complete Anatomy sollte jetzt im Startmenü verfügbar sein.