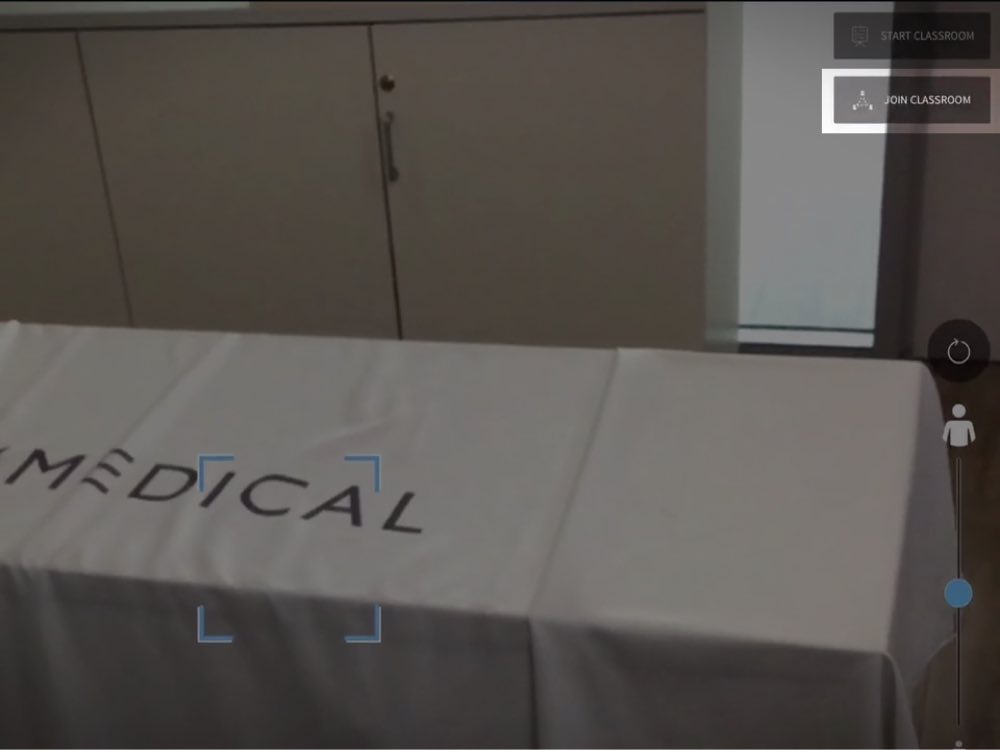RA
Coloca virtualmente el modelo en tu entorno real para simular una disección cadavérica. Ver la compatibilidad de los dispositivos
SALTAR A LA CATEGORÍA
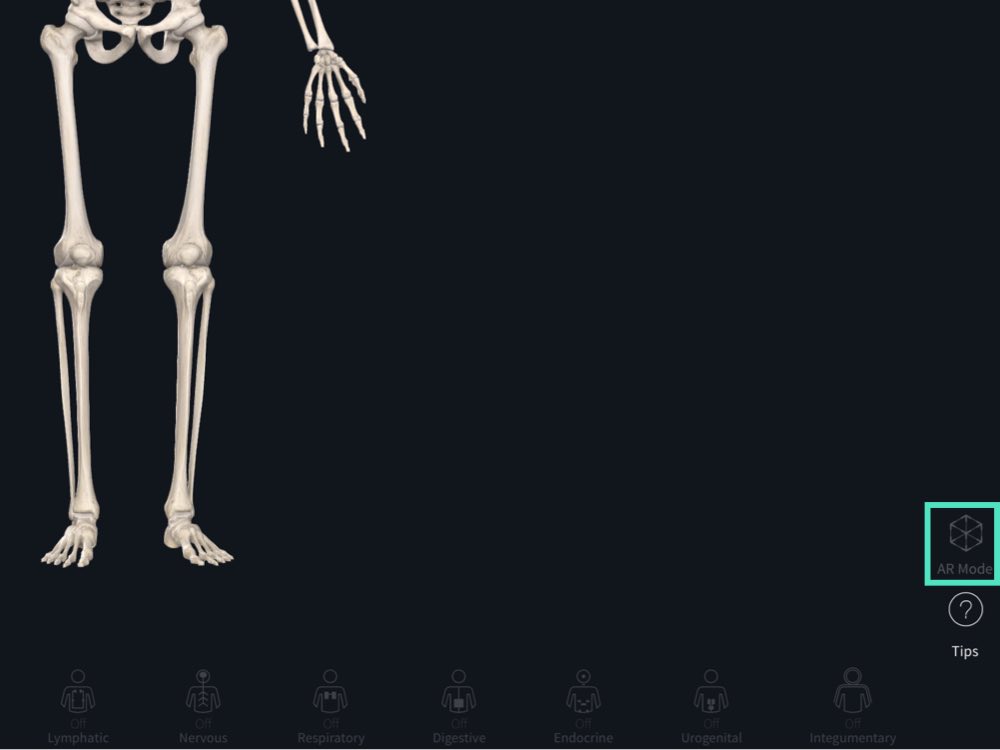
Acceder al modo RA
Para ver el modelo en RA, configúralo como quieras verlo. Puedes hacer ediciones con Herramientas y cambiar las opciones de visualización. Una vez que estés satisfecho, toca el botón de Modo RA en la esquina inferior derecha de la pantalla para ver en RA. Si no ves el botón de Modo RA, accede a Configuración > Preferencias > Características activas. Activa RA como un elemento del menú si está disponible. Si no lo ves en este menú, entonces tu dispositivo no es compatible con RA.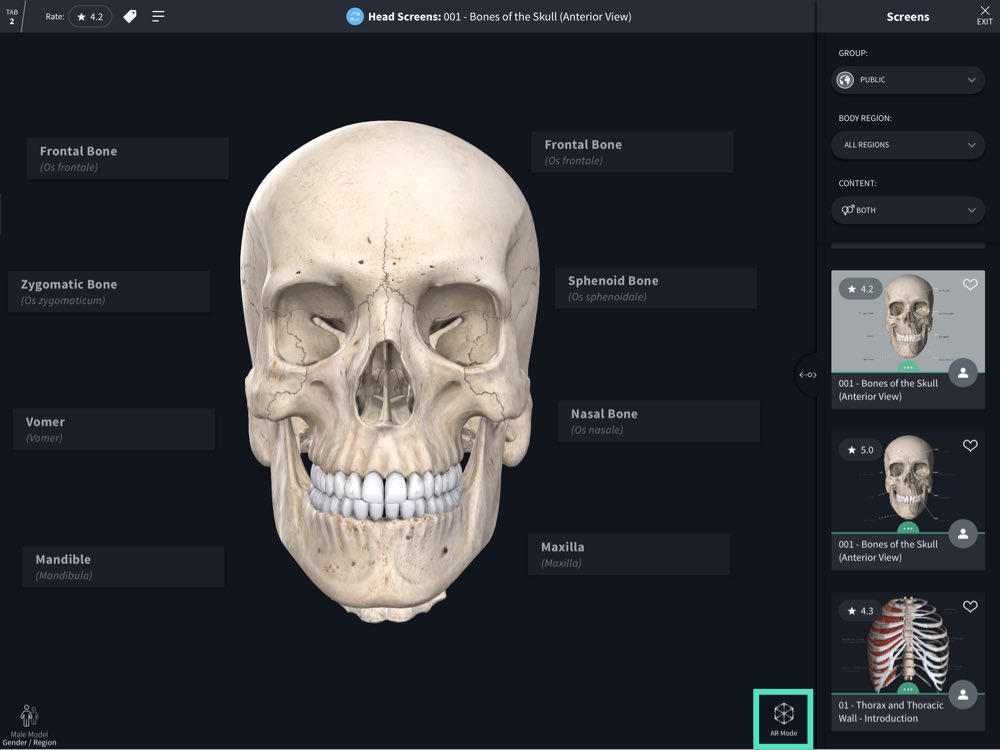
Apertura de pantallas en RA
Para ver una pantalla en el modo RA, abre la biblioteca, selecciona la pantalla y luego toca el botón azul en la esquina inferior derecha de la pantalla.
Encontrar una superficie
Apunta la cámara hacia una superficie plana y con textura para empezar a buscar un lugar donde colocar el modelo. Las ubicaciones adecuadas detectadas se resaltarán en azul. Toca una de estas ubicaciones para colocar el modelo allí.
Explorando el modelo
Una vez colocado el modelo, puedes empezar a moverte por él con tu iPad. Visualízalo desde cualquier lado y cualquier ángulo de elevación. Tus ediciones de Herramientas y Opciones de visualización permanecen en el modelo para que puedas verlas en su totalidad.
Control deslizante de escalado
El deslizador de escala situado en la parte derecha de la pantalla te permite cambiar el tamaño del modelo mientras estás en modo RA. Desliza la escala hacia arriba y hacia abajo para que el modelo pase del tamaño de un diorama sobre una mesa al tamaño de una persona real.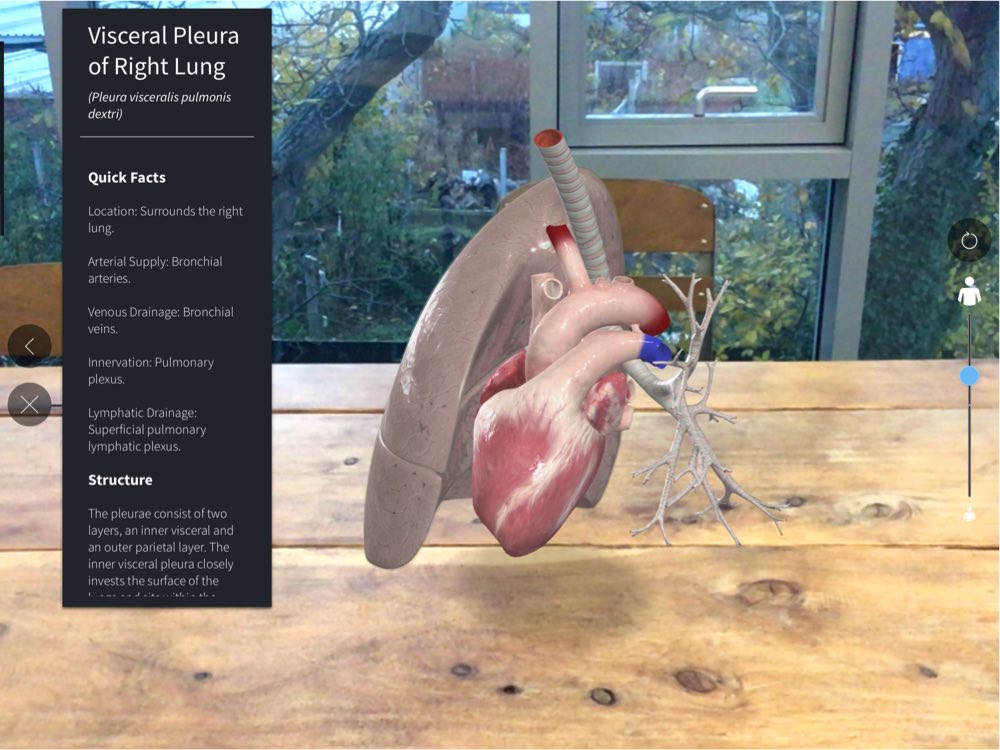
Selección de estructuras
Toca una estructura para ver su descripción. La caja de información aparecerá en la parte izquierda de la pantalla, y se moverá con tu dispositivo para que la información esté siempre visible para ti.
Explotar
Cuando esté disponible, el botón de Explotar aparecerá en la parte derecha de la pantalla. Pulsa para separar todas las estructuras en la vista del modelo actual. Sigue explorando y moviéndote para ver todos los detalles que antes estaban ocultos. Vuelve a pulsar para volver a montar tu modelo.
Visualización de etiquetas
Si se adjuntaron etiquetas a la posición actual del modelo, también podrás verlas en el modo RA. Solo las etiquetas activas en la vista actual serán accesibles en el modo RA. A medida que te acerques al modelo, los rótulos de las estructuras se harán visibles. Desplázate por el modelo para ver los rótulos de las diferentes estructuras. Aléjate del modelo para ocultar los rótulos.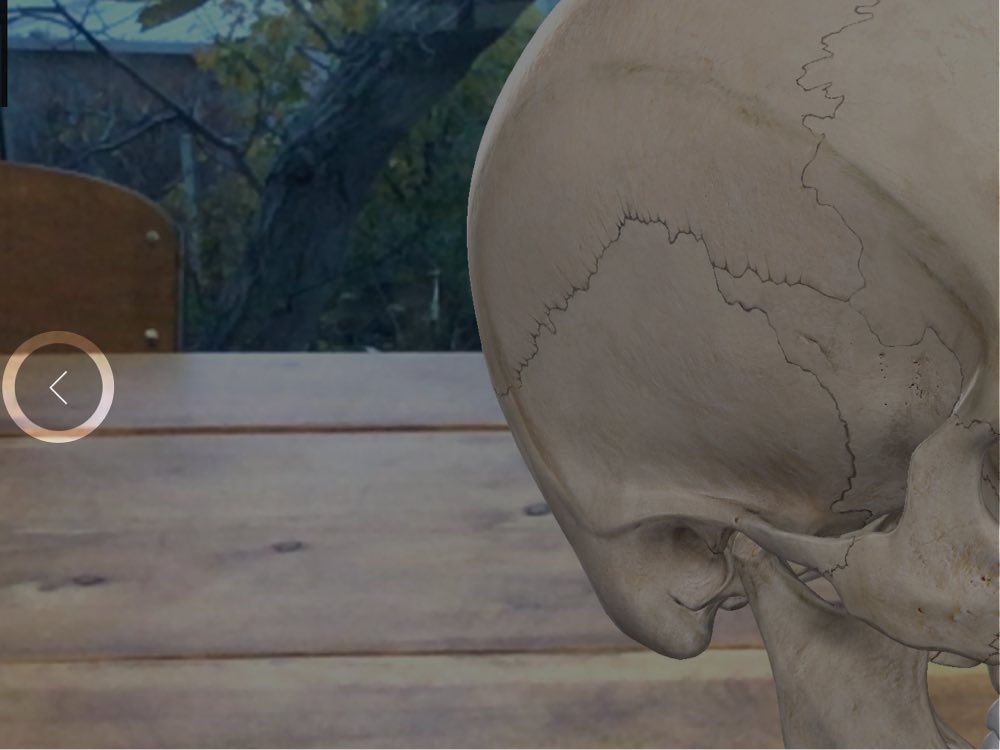
Salir de RA
Toca el botón de salida en el lado izquierdo de la pantalla para salir del modo RA.RA multiusuario

Comparte una vista del modelo en tiempo real con la RA multiusuario. Acoge una disección cadavérica o síguela participando en una clase. Disponible en dispositivos iOS con iOS 13 o posterior.

Organizar una sesión de RA multiusuario
-
Una vez que tu modelo esté en su sitio, pulsa el botón "Iniciar clase" en la parte superior derecha de la pantalla. Ahora podrás ser descubierto por otros usuarios que quieran unirse a tu sesión.
-
Los demás usuarios deberán entonces mover su vista a la misma posición que el anfitrión para recoger el modelo y entonces se unirán automáticamente al aula. La lista de participantes aparecerá en la parte superior derecha de tu pantalla a medida que tu aula virtual crezca.
-
Para finalizar el aula, utiliza el botón de la parte inferior derecha.
Unirse a una sesión de RA multiusuario
- Una vez que tu anfitrión haya iniciado un aula, verás que aparece el botón "Unirse a un aula". Pulsa este botón y selecciona el aula al que deseas unirte.
-
Una vez que te hayas unido, puedes mover tu dispositivo para colocar el modelo, o tocar en cualquier lugar de una superficie adecuada.
-
Una vez colocado el modelo, puedes seguir el movimiento del anfitrión del aula y seleccionar las estructuras.
-
Para salir de cualquier Aula, utiliza el botón situado en la parte inferior derecha de la pantalla.